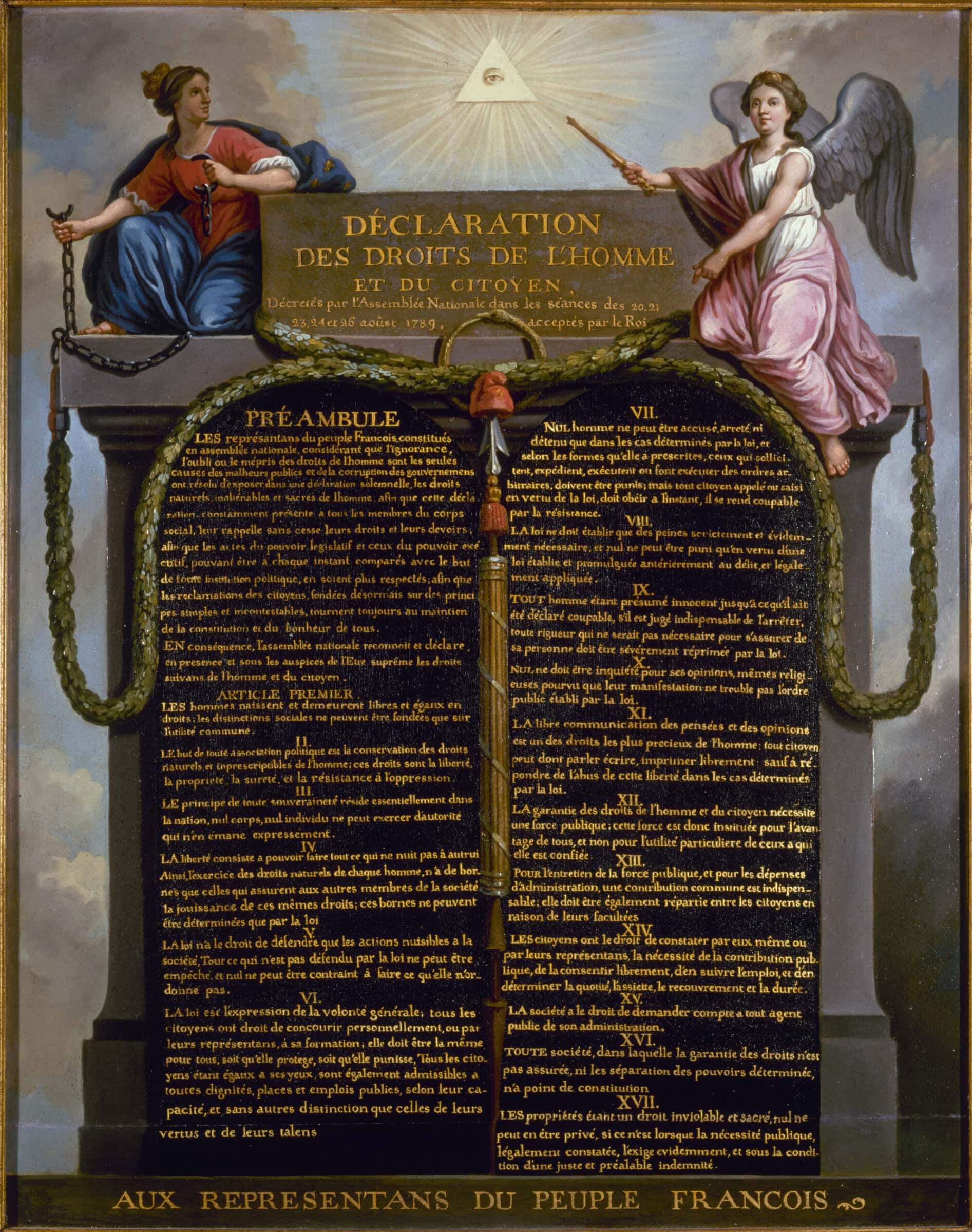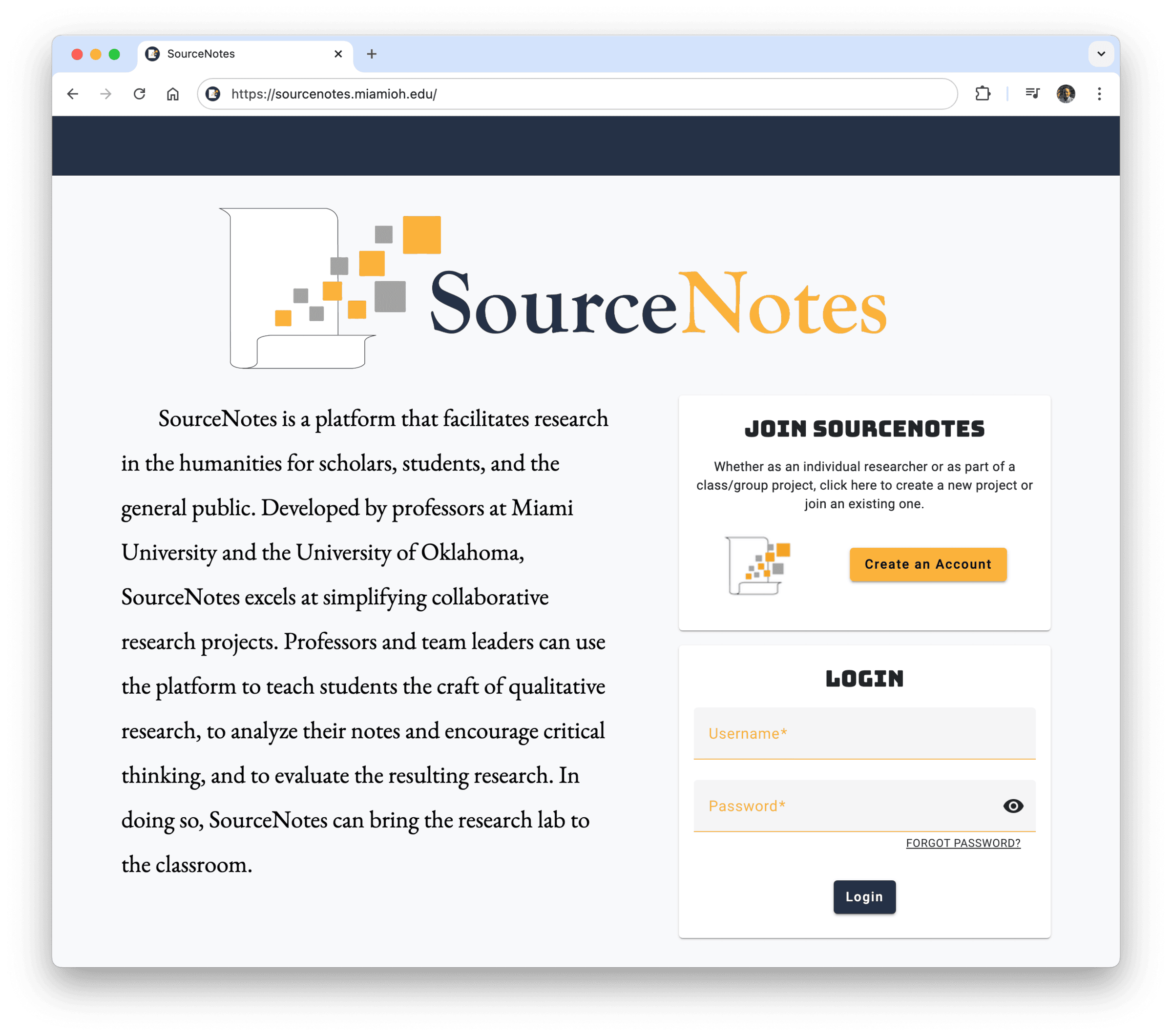As institutions transition to online instruction in the face of COVID-19, historians are struggling with what it means to teach history online. The AHA had planned to announce guidelines in June 2020 for online teaching in history, and we will continue to work to do so. In the meantime, we are publishing a series of short pieces in Perspectives Daily to help the many historians now working to navigate this emergency.
We offer these pieces with a few caveats. Much of what can be done quickly is not properly online instruction(courses envisioned for online or hybrid execution). Rather, for many, this is a rapid transition to remote instruction. Similarly, much of the advice depends on your own institutional circumstances; with regard to policy, particularly ADA policy, always defer to the rules of your home institution. Still, we hope these posts will help support student learning during these turbulent times, and we invite discussion of them and an exchange of ideas—both broadly conceived and narrowly practical—on the AHA Members’ Forum.
As you work to move your classes online, accessibility is key. If you do not prioritize accessibility in creating online content, you are condemning yourself to having to painstakingly redo it all so that your classes follow accessibility guidelines. A conscientious instructor should make accessibility the foundation of any online class-and that includes many of us historians, too, as we have seen our classes moved online during the current pandemic.

Lean Forward/Flickr/CC BY-SA 2.0
This post provides a checklist of basic guidelines and tools to online history instructors with an eye towards the types of program and documents that we are most likely to use. That means pretty much everything, but in particular, Word, PowerPoint, Excel, and PDF files.(General guidelines for web accessibility are available from the Web Accessibility Initiative.) The checklist addresses some of the most common physical and learning disabilities, such as dyslexia, visual impairment, and color blindness, as well as the preexisting software used to address these impairments, such as screen readers. Though by no means an exhaustive list, these guidelines will be applicable to the range of materials used by most faculty; a list of websites that help with problems beyond the scope of this document can be found at the end of the post.
The primary setup addressed here is Microsoft Office for Mac (and should work for Windows as well). The resources at the end offer support for other software and devices, such as Android and Google Docs. These guidelines can be adjusted to fit the vagaries of software and hardware, including your learning management system (LMS), browsers, and devices that you and your students will be using.
Checklist for Best Practices on Accessibility
☐Run Accessibility Checkers
In Microsoft Word, Excel, and PowerPoint, select Review > Check Accessibility to run the program. If you receive an error message that reads, “This tool is not available for this document,” then you will most likely need to update the file format (97–2004 versions need to be updated to the most current file version for this to work). To do so, click on File > Save As… and then save the document in the most currently available format.
☐Use Automated Formatting Features (Headings, Bullet Points, and Numbered Lists)
Automated features such as headings and numbered lists communicate the correct organization of a document to students who are using screen readers. If you do not use the automated feature—relying instead on text styles such as bold or italics, or manually numbering and bullet-pointing your lists—the screen reader will either misread, or fail to communicate entirely, the organization you chose for your document.
☐Check for Unneeded Blank Text
Multiple blank spaces caused by pressing the return button or the space bar multiple times should be avoided. Screen readers will read out these placeholders without conveying the author’s intent to, say, move text to the next page, leaving students puzzled as to the purpose of the spacing. Similarly, screen readers will not necessarily read lines as delineating a break between two sections. Instead, use automated features such as Section Break and Page Break (click on Insert > Break… and then select the appropriate break) or adjust line spacing using the Line Spacing icon on the Home tab. These will allow screen readers to communicate the author’s intent.
☐Check for Problematic Text in Excel
In Excel and other types of spreadsheets, merged cells, split cells, and nested tables cannot be read by screen readers and should be avoided. Blank spreadsheets should be deleted, as should other blank spaces in the document. To create lines in Excel and other documents, use automated features such as borders. In Excel, you can use the Borders icon on the Home tab, or from the ribbon, choose Format > Style > Format… and then click on the Borders tab.
☐Avoid Underlining Text
Because underlined text may be confused with a web address, it is best avoided. Bear in mind that color is not necessarily visible to people with certain visual impairments or colorblindness. Unable to recognize color as an indicator of a web address, a student may look for underlining, resulting in confusion when the perceived link does not work. Instead of underlining, consider first whether emphasis is truly necessary. If it is needed, try using bold or italics fonts. A color font is fine, but if some students are unable to see color well, it is best to use color along with another indicator of emphasis, such as bold or italics.
☐Replace Long URLs with Descriptive Hyperlinks (Not “Click Here”)
When using web addresses in a document, long website URLs should be replaced with descriptive hyperlinks. A screen reader will read out the whole web address, letter by letter, resulting in much frustration for the student waiting patiently for the reading to end. A descriptive hyperlink such as “use this link to view the Temple of Dendur at the Metropolitan Museum” can help students get through the document. The oft-used phrase “click here” to indicate a hyperlink should be avoided. Students using screen readers will not know what “click here” refers to, as the screen reader will read out the text without tying it to a meaningful location.
☐Avoid Problematic Fonts
Serif fonts, all caps, excessive italics, hard-to-see color contrasts such as light fonts on a light background, and color combinations that are difficult for colorblind people to distinguish (such as red/green and blue/yellow) should all be avoided. When possible, important information should be conveyed in ways besides just color, such as in bold or italics fonts (limit use of italics). For PowerPoint slides, it is helpful to limit the amount of information per slide and use a larger font, such as 18 point or larger, with sufficient space between lines of text.
☐Exercise Caution with PDFs, Videos, Recordings, and Lectures
Videos and audio recordings require subtitles (which are a transcription of the text) or closed captions (which include sounds besides speech) in order to be accessible. A transcription of the video or recording might also be acceptable. PowerPoint now has a subtitle feature that translates a lecture into text as it is being presented. In SlideShow mode, look for the circle with a text icon on the bottom left of the presentation. Click on it to activate subtitles.
PDF documents remain problematic. A document scanned and saved as a .pdf is not readable by a screen reader; the text has to be processed through an OCR reader. Though software such as Adobe Acrobat Pro can convert a scanned document into an OCR-readable document, OCR software is expensive and quality is often poor. See the list of helpful websites at the end of this document for resources on this topic.
Fortunately, there are resources out there online if your primary sources cannot be converted to an accessible format. You might consider using an open-source textbook that includes primary sources. Ones I’ve found useful are Boundless World History, World History: Culture, States and Societies (up to 1500), or American Yawp. I also recommend Fordham University’s Internet Sourcebook.
☐Beyond Disabilities: Other Approaches to “Accessibility”
“Accessibility” is one way to think about how we can address different types of barriers to education, such as the challenges faced by low-income students. Consider, for example, the fact that many students might be able to access an online class only from their cell phones. A recent study by the Pew Research Center found that more adolescents own smartphones than computers and that, in low-income households, smartphone ownership is even more ubiquitous. A study by the US Office of Policy and Development similarly found that low-income households have greater access to smartphones than to other devices and that smartphones are often their main way to access the internet.
One way to address smartphone use is to create a “liquid syllabus”: a syllabus that is available online on a website that can be accessed without having to log in. Students can bookmark the website for quick access. Websites such as Populr.me and Smore, as well as personal websites, can provide this service.
Another option is to edit course web pages so that images and documents are set as a percentage rather than a fixed size. This allows images to re-size automatically depending on the size of the viewer’s screen. At the HTML level, this would look like width=”90%” rather than width=”288“.
There are many ways to make documents accessible to students. The guidelines above are merely a way to get you started. Even then, I know many will find it difficult to carry out even the most basic adjustments to their courses given the quantity of documents with which we typically work. The good news is that for every document that you cannot get in an accessible form for a class that has suddenly moved online and starts in three days, there are resources out there to help you replace or refine them. Your students will probably not thank you for the effort, but you can be content in the knowledge that you have made the effort—and hopefully learned something new.
Helpful Websites on Accessibility
WAVE Web Accessibility Evaluation Tool
Download a plug-in for your browser that checks web pages for accessibility beyond what is provided by an LMS. Helps identify problems that accessibility software in the LMS may miss.
California Community Colleges Accessibility Center
Suggests best practices and provides resources for making documents, including PDFs, accessible.
Canvas General Accessibility Design Guidelines
Intended for users of the Canvas LMS, these guidelines also address accessibility issues across platforms. Fun features include being able to hear what a URL sounds like on a screen reader (in a word: awful) and quick guides such as best and worst color-contrast choices.
Accessible PowerPoint Template Sampler
Offers downloadable, accessible templates for PowerPoint.
Web Accessibility Tutorial: Content Structure
Offers a tutorial on how to edit HTML to create accessible web pages.
@ONE: Benefits of a Liquid Syllabus
Explains the benefits of using a “liquid syllabus,” or a syllabus that is available to students via a website that students can access without having to log in.
Make Your PowerPoint Presentations Accessible
Explains how to make PowerPoint presentations accessible across systems including Mac, Android, and Windows.
Make Your Word Documents Accessible
Provides instructions for how to make Word documents accessible across systems including Mac, Android, and Windows.
Make Your Excel Spreadsheets Accessible
Provides instructions for how to make Excel spreadsheets accessible across systems including Mac, Android, and Windows.
Create Accessible Documents, Spreadsheet, or Presentations with Pages, Numbers, or Keynote
Provides a general overview of how to make accessible documents in Mac office software.
Make Your Document or Presentation More Accessible
Suggests ways to make Google Docs more accessible.
Christina Ghanbarpour is co-chair of the history department at Saddleback College and a member of the AHA’s ad hoc committee on online teaching.
This work is licensed under a Creative Commons Attribution-NonCommercial-NoDerivatives 4.0 International License. Attribution must provide author name, article title, Perspectives on History, date of publication, and a link to this page. This license applies only to the article, not to text or images used here by permission.